Image Block
Straightforward in concept, the Image Block contains several layout and sizing options to purposefully display images in the best way possible across pages and posts.
Source
Images contained within the image block may be sourced from 3 different locations:
- Uploads from one’s computer (which will be placed in the Media Gallery for reuse)
- Existing images already uploaded to the Media Gallery
- URLs from images hosted elsewhere
Alignments
Several alignment options are available for images displayed in posts, which affects how widely (or narrowly) the image will display.
Content Alignment (Default)
By default, inserted images will display at the width of the post content unless otherwise specified. In most cases this is probably the best option to use.
The content width alignment does not have a dedicated button to select. If an alternate alignment option is chosen, and the user wishes to return to content width, simply toggle the alternate alignment option off.
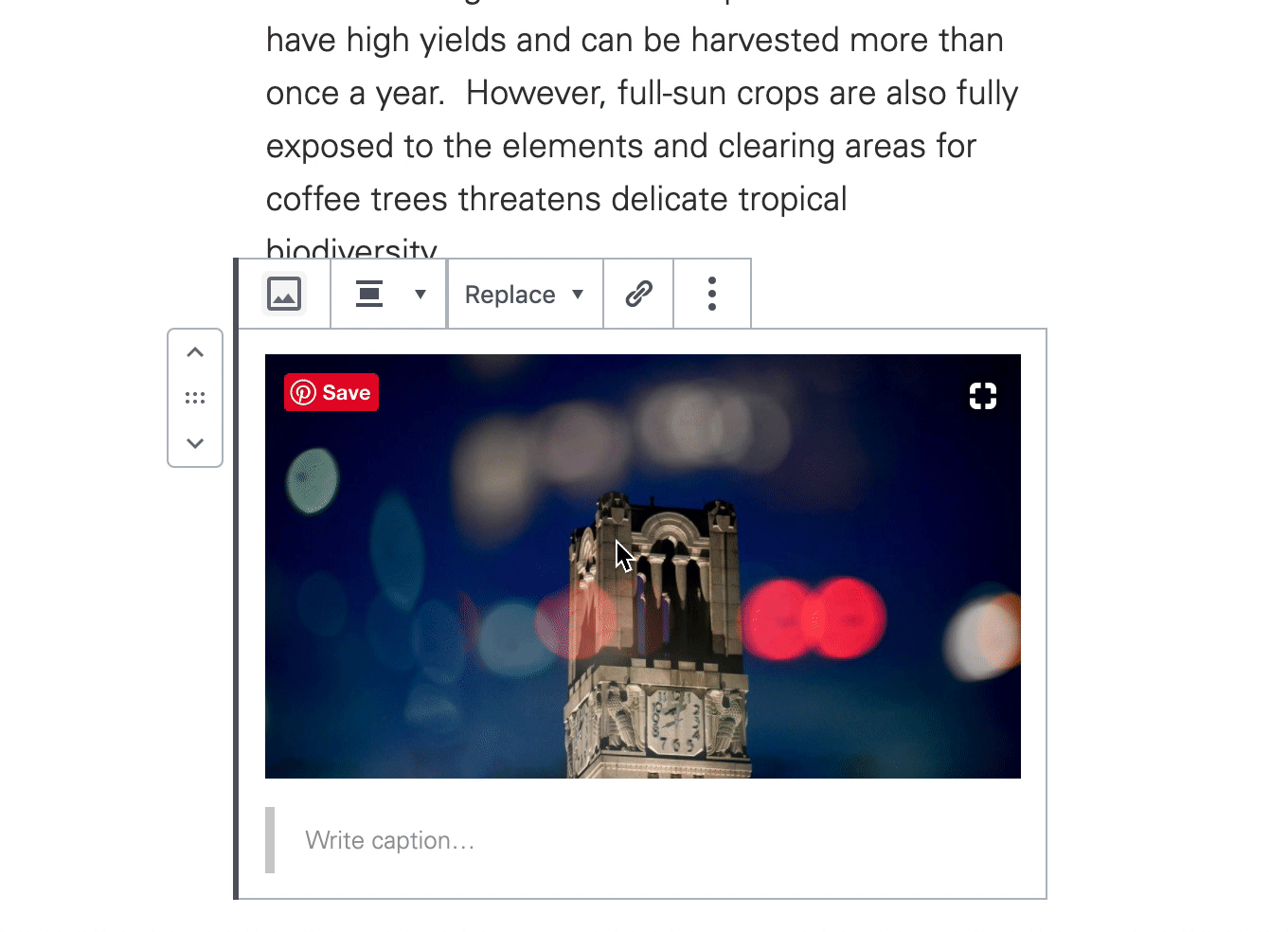
Wide Width
For larger, more impactful images, the ‘Wide’ image alignment allows the image to display slightly wider than the post content width.

Full Width
This option is available on immersive template posts only.
For large images on immersive template posts, the ‘Full’ alignment option will allows the image to stretch wider relative to the post content than the ‘Wide Width’ option. Keep in mind that this alignment option can create a very large visual footprint relative to the surrounding text.
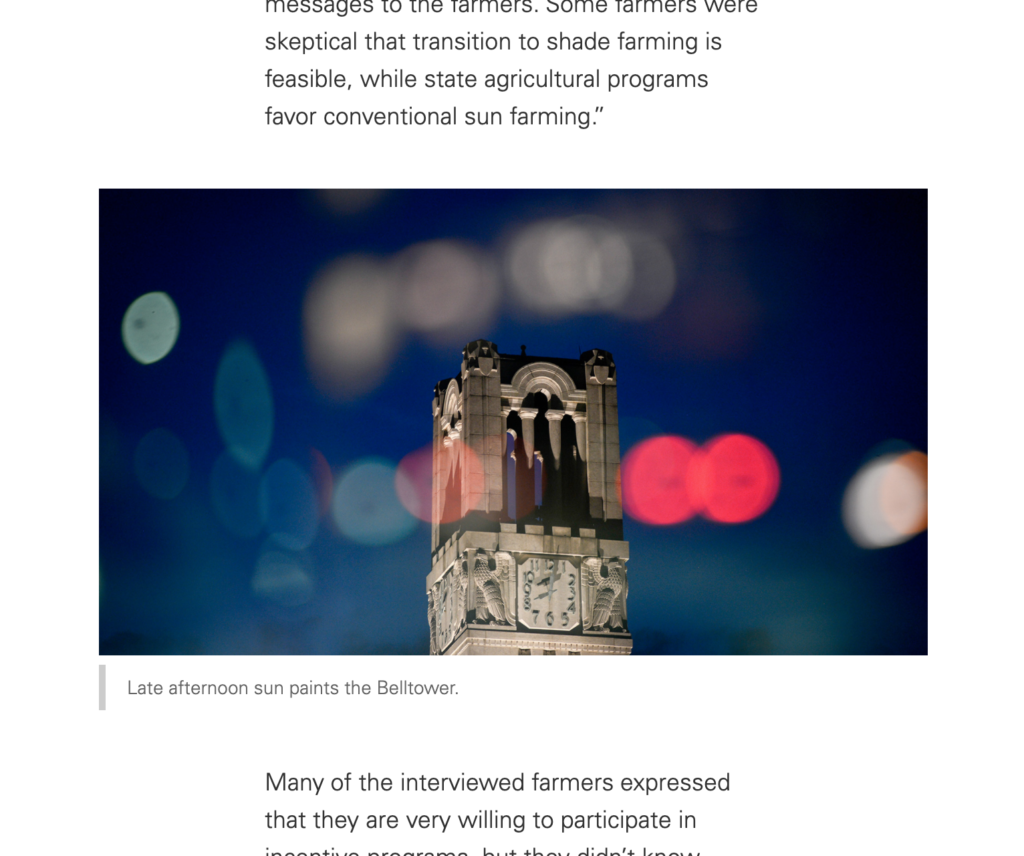
Right Alignment
This option is available on pages only.
The right alignment option allows images to float to the right of text content. This option is ideal for supporting imagery that doesn’t necessarily need to capture a reader’s full attention, but gives additional context to surrounding text based content.

Note: Floated elements, such as right aligned images, work best when placed next to enough text based content to balance the height of the image. In cases where text is sparse, element overlapping may occur. Users should preview pages to verify all blocks are displaying appropriately when using this option.
Align Center
This option is available on posts only.
The center alignment option is optimal for smaller images, or images that are taller than they are wide. These images will display slightly narrower than the post content width and, unlike other alignment options, captions are placed to the right of the image. This alignment option may also be useful for displaying headshots.
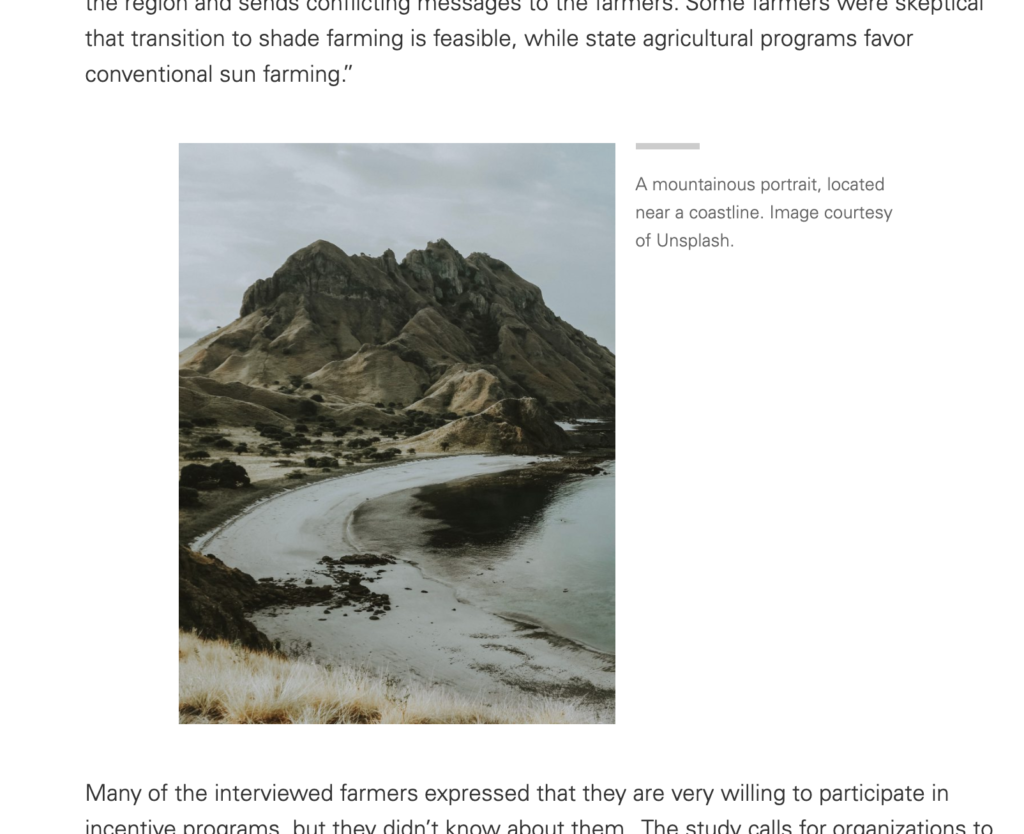
Sizes
Image size may additionally be manually set to control what crop size of image is used. By default, most images uploaded at over 1024px width or height will automatically have 4 crop sizes available:
- Full: The full, original size of the image uploaded
- Large: maximum 1024px width and height
- Medium: maximum 300px width and height
- Thumbnail: 150px x 150px square
Images smaller than 1024px width or height will have fewer crop sizes available.
When using the default image alignment (corresponding to post content width), these image sizes may be additionally used to specify which image crop is used. In most cases, using the default ‘Large’ size is fine. Keep in mind that WordPress will sometimes auto-assign an image size, which may or may not be accurate.

Alignment Compatibility
Some combinations of size and alignment options may not display correctly, especially when selecting smaller image sizes with wider alignment options. In these cases, a small image size may stretch to fit the alignment area, thereby resulting in degraded image quality. For example, selecting a ‘Thumbnail’ image size of 150px, but also selecting the ‘Full’ alignment options will result in a 150px wide image being stretched to the full width of the page. Other combinations may be less drastic, but should nonetheless be previewed to be sure that all images are displaying with their intended clarity.
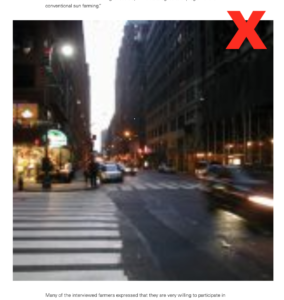
Lightboxing
For detailed or visually complex images, it may be advantageous to allow the image to be lightboxed when a user clicks on it. This allows the image to stretch larger than may otherwise be allowed by the template, and also presents the image against a dark background for distraction free viewing.
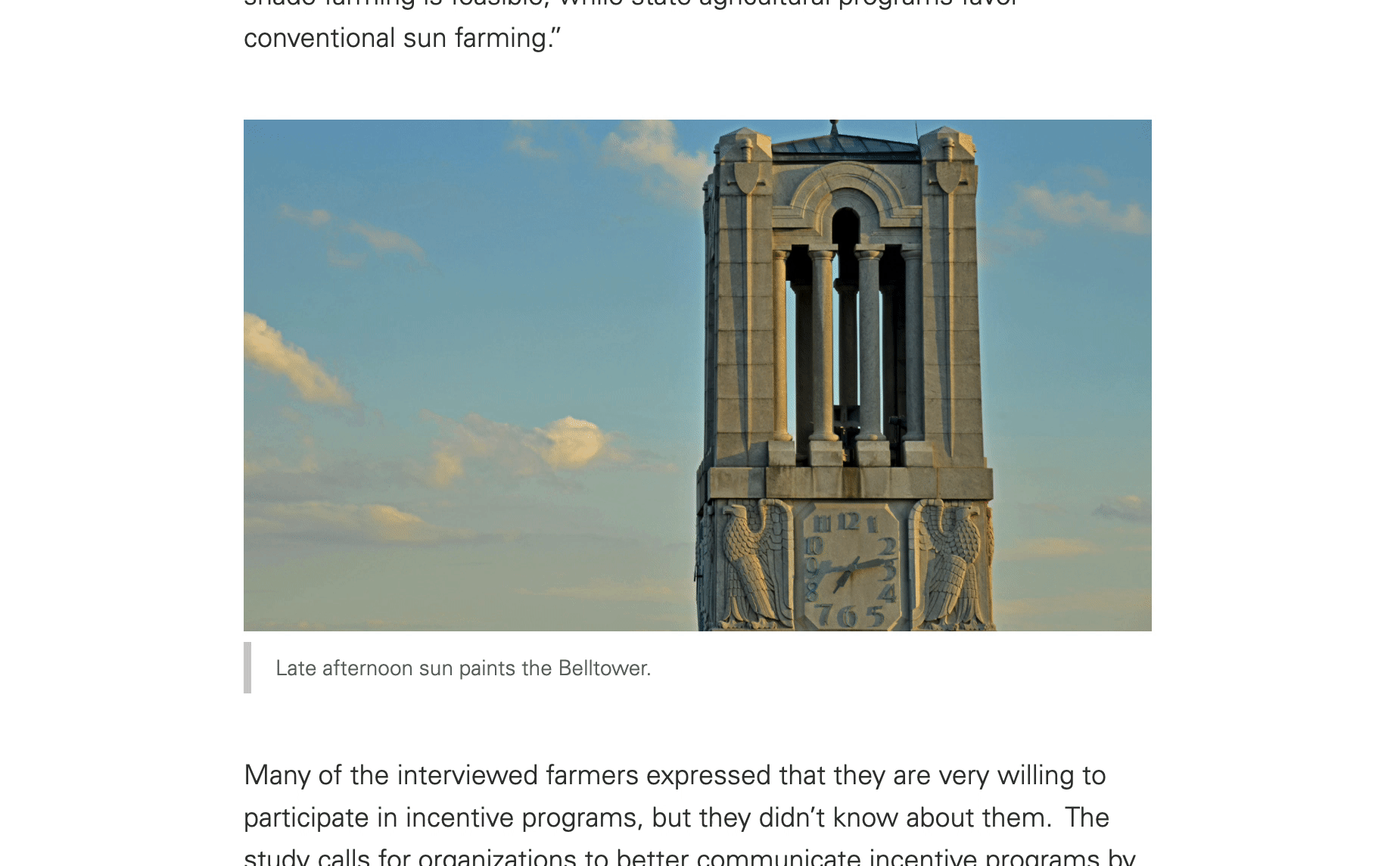
To enable lightboxing for an image, click ‘Insert Link’ from the Image block controls toolbar and select ‘Media File’.
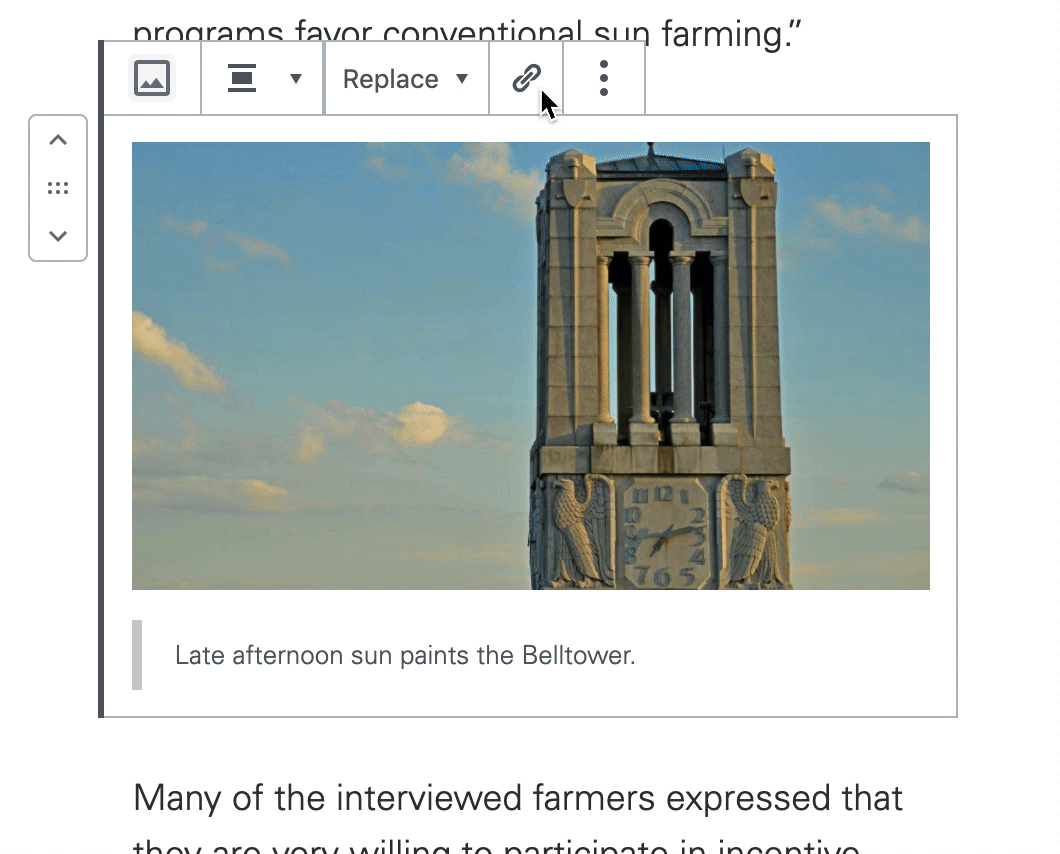
Accessibility
When working with images, users should be mindful about whether all accessibility needs are being met. This may include inclusion of alt text, use of captions, or inclusion of alternate format data attachments if the image is complex (such as a graph).
Users should be familiar with university accessibility requirements and best practices. See the following resources for help:
Need help?
Have questions? Feel free to reach out with any questions or concerns at go.ncsu.edu/ucomm-dev-request.